
노트북에서의 화면 캡처 방법과 캡처하는 방법 안내
| 💫 이 포스트를 통해 우리가 살펴볼 주제들입니다 |
|---|
| 윈도우 노트북에서의 화면 캡처 단축키 알아보기 |
| 스크린샷 저장 위치 설정하는 방법 소개 |
| 노트북 화면 캡처를 위한 무료 프로그램 추천 |
| 웹사이트 전체를 캡처하는 방법 알아보기 |
| 노트북 화면 캡처 후 편집 및 공유하는 방법 익히기 |

노트북에서의 화면 캡처 방법
노트북에서 화면을 캡처하는 방법을 쉽게 안내합니다. 😎
화면 캡처는 노트북을 사용하는데 유용한 기능 중 하나입니다.
| 화면 캡처 방법 안내 | ||
| 여기까지 잘 따라와 주셔서 감사합니다. |
윈도우 노트북에서의 화면 캡처 단축키 알아보기
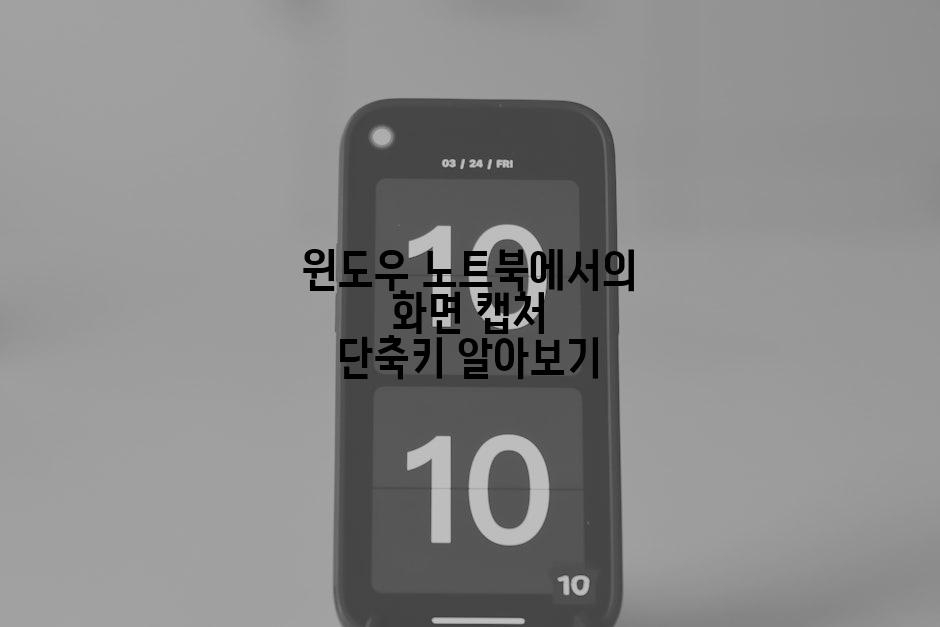
- 윈도우 노트북에서 화면 캡처 단축키 알아보기: 윈도우 노트북에서는 화면을 캡처하기 위한 다양한 단축키가 제공되며, 이를 활용하여 화면을 쉽게 캡처할 수 있습니다.
- 캡처하는 방법: 화면을 캡처하는 방법은 간단합니다. 단축키를 이용하거나 스니핏 도구와 같은 프로그램을 활용하여 화면을 캡처할 수 있습니다.
스크린샷 저장 위치 설정하는 방법 소개

부제목: 스크린샷 저장 위치 설정하는 방법
내용: 노트북에서 화면 캡처를 진행한 후, 저장 위치를 설정하는 방법은 간단합니다. 화면 캡처 후 저장 창이 나타날 때, 원하는 저장 위치를 선택하고 저장을 클릭하면 해당 위치에 스크린샷이 저장됩니다.
노트북 화면 캡처를 위한 무료 프로그램 추천

- 노트북에서의 화면 캡처 방법과 캡처하는 방법 안내: 노트북 화면을 캡처하는 다양한 방법과 프로그램을 알려드립니다.
- 무료 프로그램 추천: 노트북 화면 캡처를 위한 무료 프로그램 추천과 사용법을 소개합니다.
웹사이트 전체를 캡처하는 방법 알아보기

- 웹사이트 전체 캡처하기: 1. 웹 브라우저를 오픈하고 캡처하고 싶은 웹사이트 주소를 입력합니다. 2. 화면을 원하는 크기로 조정한 후, 화면 캡처 키 (Windows: PrtScn / Mac: Command + Shift + 3)를 눌러 전체 화면을 캡처합니다. 3. 캡처된 이미지를 이미지 편집 프로그램이나 워드 프로세서에 붙여넣기하여 저장하세요.
노트북 화면 캡처 후 편집 및 공유하는 방법 익히기

- 질문 1: 노트북에서 화면을 캡처하는 방법은 무엇인가요?
- 답변 1: 일반적으로 Windows 운영 체제를 사용하는 경우, 화면 캡처를 위해 [Windows] 키 + [Print Screen] 키를 동시에 누르면 전체 화면을 캡처한 이미지가 사진 라이브러리에 저장됩니다.
- 질문 2: 캡처한 화면을 편집하는 방법은 무엇인가요?
- 답변 2: 캡처한 이미지를 편집하려면, 사진 라이브러리에서 해당 이미지를 열고 원하는 편집 도구(예: 그림판 또는 사진 앱)을 사용하여 이미지를 수정할 수 있습니다.
- 질문 3: 편집한 화면을 어떻게 공유할 수 있나요?
- 답변 3: 편집한 이미지를 공유하려면, 이미지를 저장한 후 이메일, 메시지, 소셜 미디어 또는 클라우드 저장소를 통해 공유할 수 있습니다.
요약과 함께하는 짧고 굵은 지식 탐험 🧭
📌
윈도우 노트북에서의 화면 캡처 단축키 알아보기
스크린샷 저장 위치 설정하는 방법 소개
노트북 화면 캡처를 위한 무료 프로그램 추천
웹사이트 전체를 캡처하는 방법 알아보기
노트북 화면 캡처 후 편집 및 공유하는 방법 익히기